Spørgsmål Fotoprint
Tryk på "Min Computer" eller "Min enhed", vælg de billeder du ønsker vi skal printe og upload dem - nemt og hurtigt!
Vil du gerne tilføje billeder fra en tidligere bestilling kan du trykke på "Overførte billeder", Her kan du finde de billeder du har brugt i tidligere.
Som noget nyt (hvis du bruger en computer) kan du tilføje billeder fra din telefon ved at vælge "Tilføj fra din telefon" og scanne QR koden på skærmen.
Så åbnes linket på din telefon og du kan uploade billeder direkte derfra. Vær opmærksom på om du skal bruge en QRscannings app på visse telefoner.
Vi printer på lustre-fotopapir som er en blanding mellem højglans og mat papir.
Dette sikrer flotte farver samt minimering af genskin i papirets overflade. Et godt papir-valg hvis billederne skal i ramme.
Billeder fra 9x13cm til 15x21cm laves på 250grams papir, alle større størrelser laves på tykt 300grams papir.
Bagsiden af vores print er helt hvid, dvs ingen data-kode eller firma-navn.
SRGB er den bedste farveprofil til vores printmaskiner.
Det er muligt at Adobe RGB har et bredere farverum, men du risikerer at billeder printes mere matte og farveløse hvis du bruger denne farveprofil.
Du kan godt uploade TIFF billeder til vores system, hvis de fylder mindre end 50mb.
Dog anbefaler vi ikke at bruge TIFF filer, da de typisk fylder rigtigt meget og ikke er betydeligt pænere end et højt opløseligt JPG billede uden kompression.
Hvis du vil vide mere om forskellen på de 2 filformater, kan du læse mere her.
Der er to typer advarsler, en gul og en rød.
Får du en gul advarsel, plejer det at være ok print - men man vil kunne ane en svag pixellering hvis man nærstudérer billedet.
Får du en rød advarsel anbefaler vi kraftigt at du vælger en mindre størrelse!
Denne guide er lavet efter mobilvisning (og ser lidt anderledes ud hvis man bestiller fra en computer)
Se nedenstående billede. Tryk på hvor pilen viser.
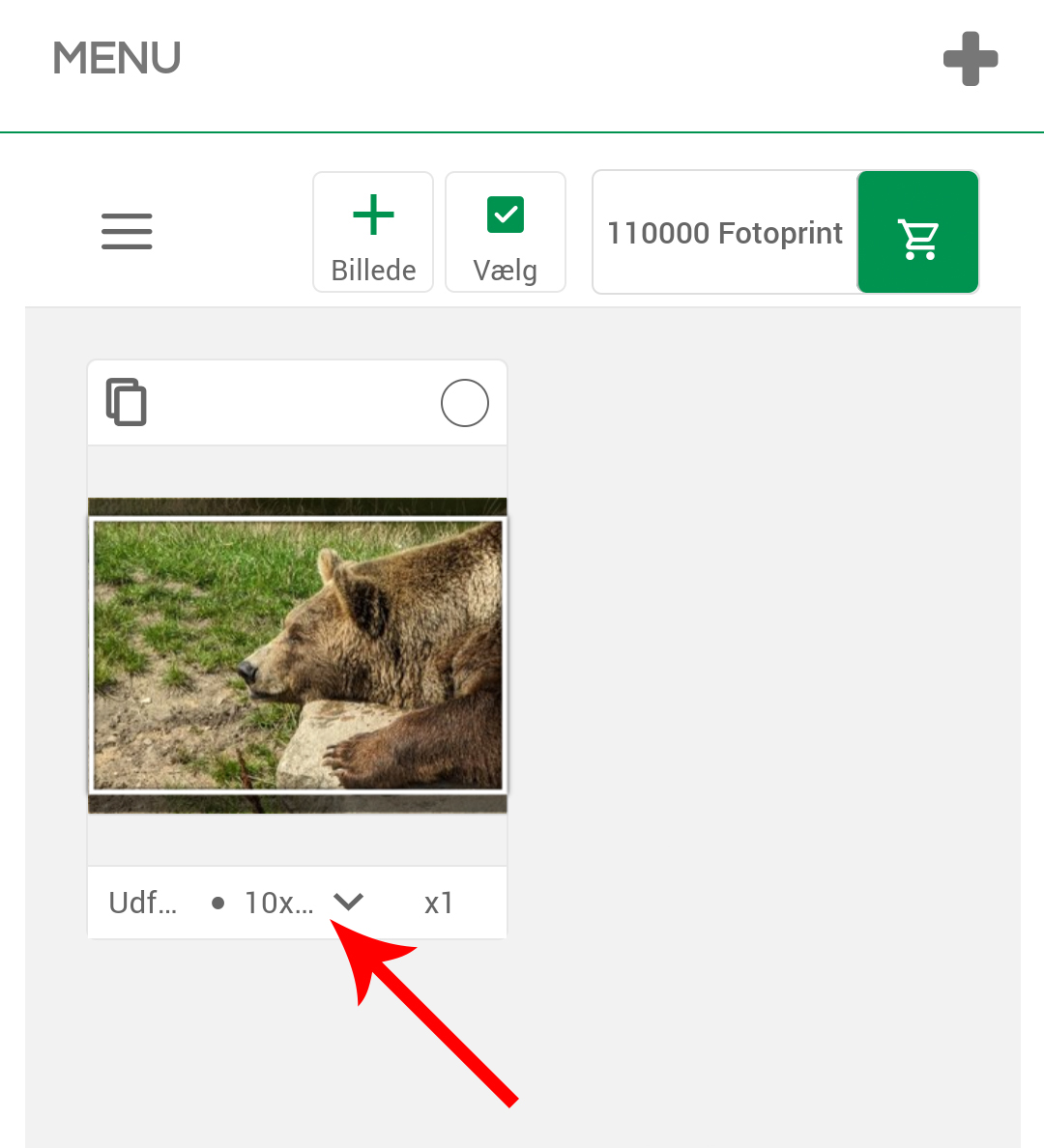
Dernæst trykker du på den størrelse du ønsker billedet printet i.
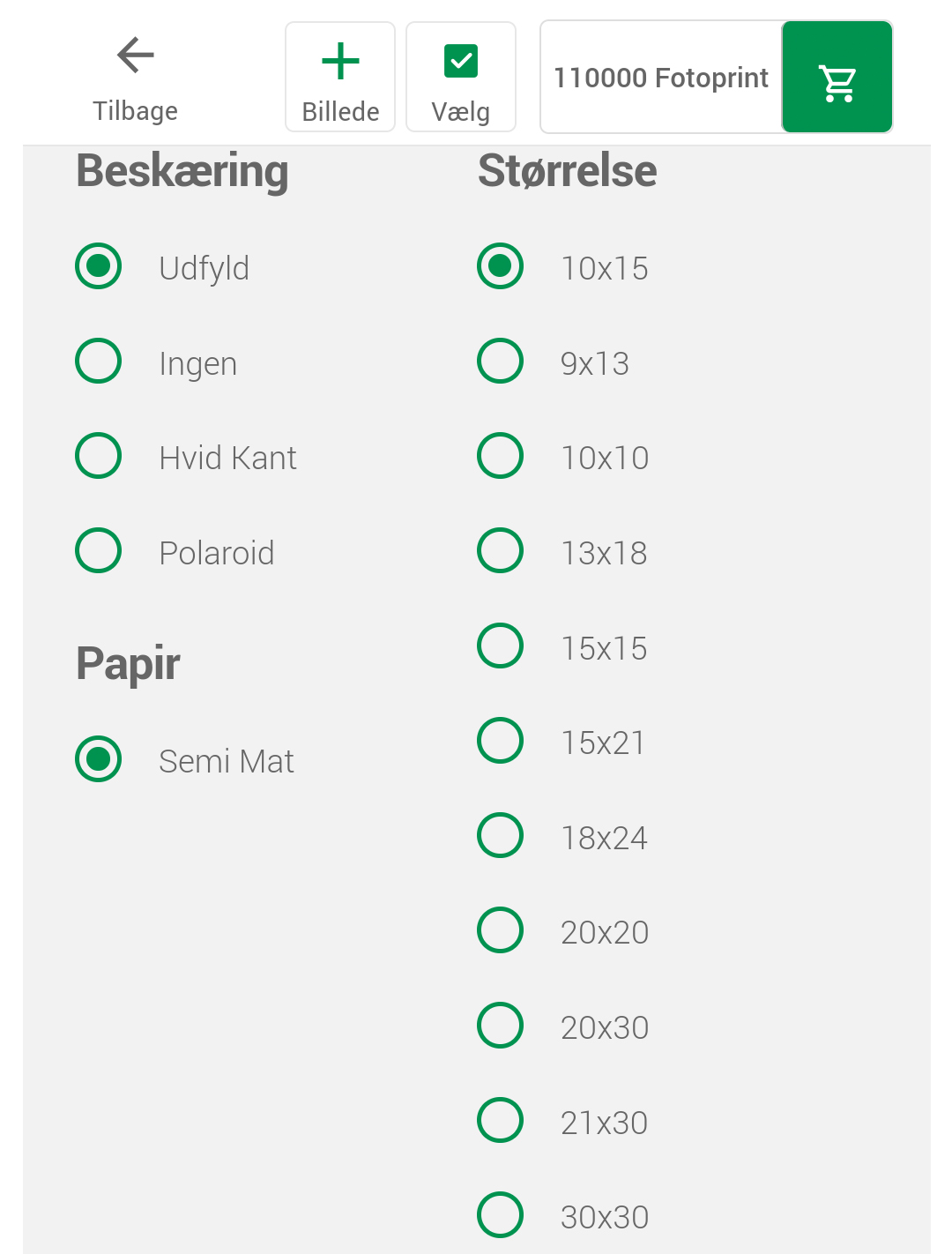
Tryk "Tilføj" i bunden af skærmen.
---
Du kan også vælge flere billeder ad gangen og ændre størrelserne direkte på dem.
Tryk på "Vælg" knappen
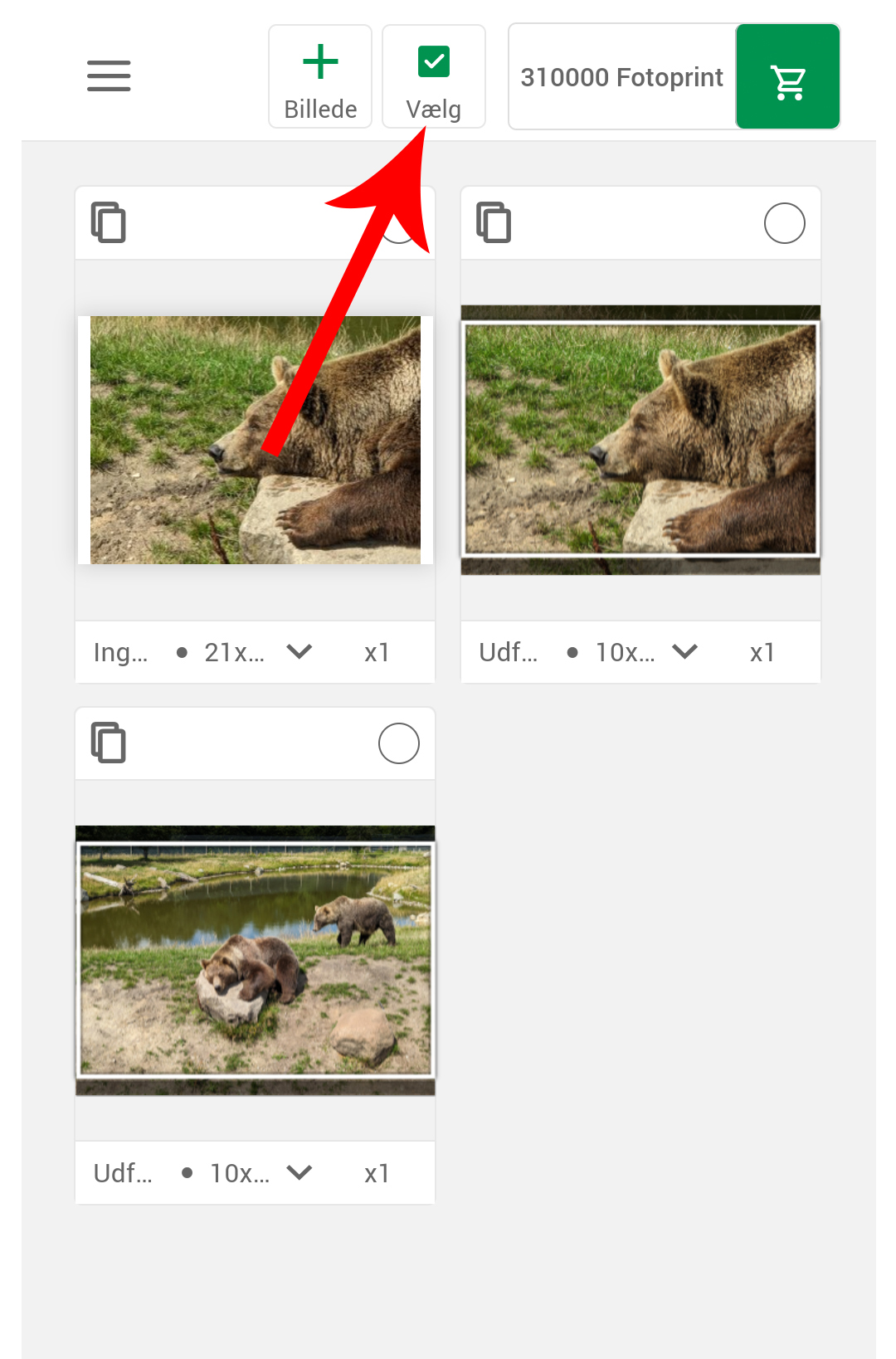
Tryk på "Alle størrelser" og tryk "Vælg"
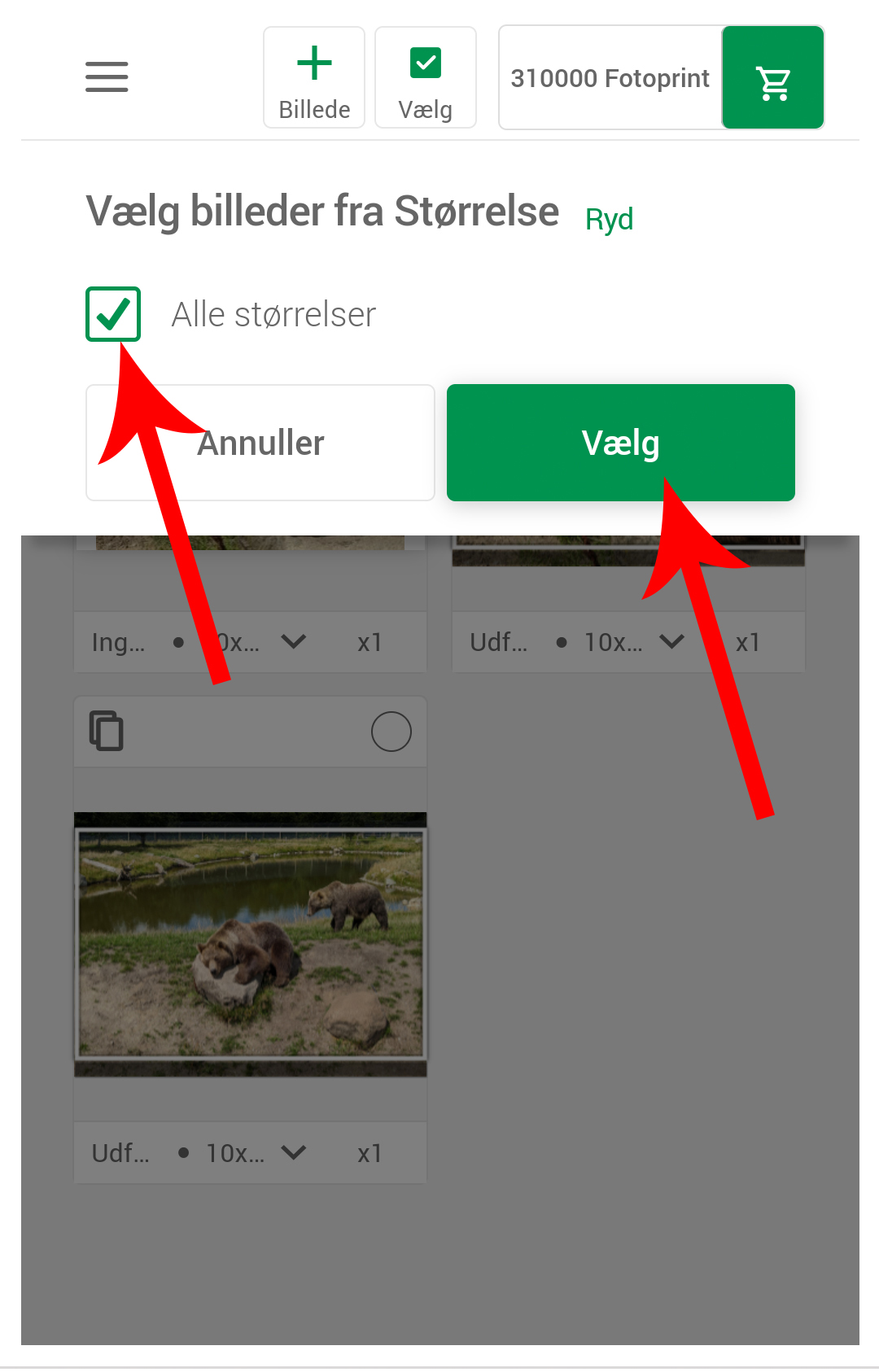
Dernæst trykker du på "Egenskaber" i bunden. Du skal evt. trække i linien med højre.
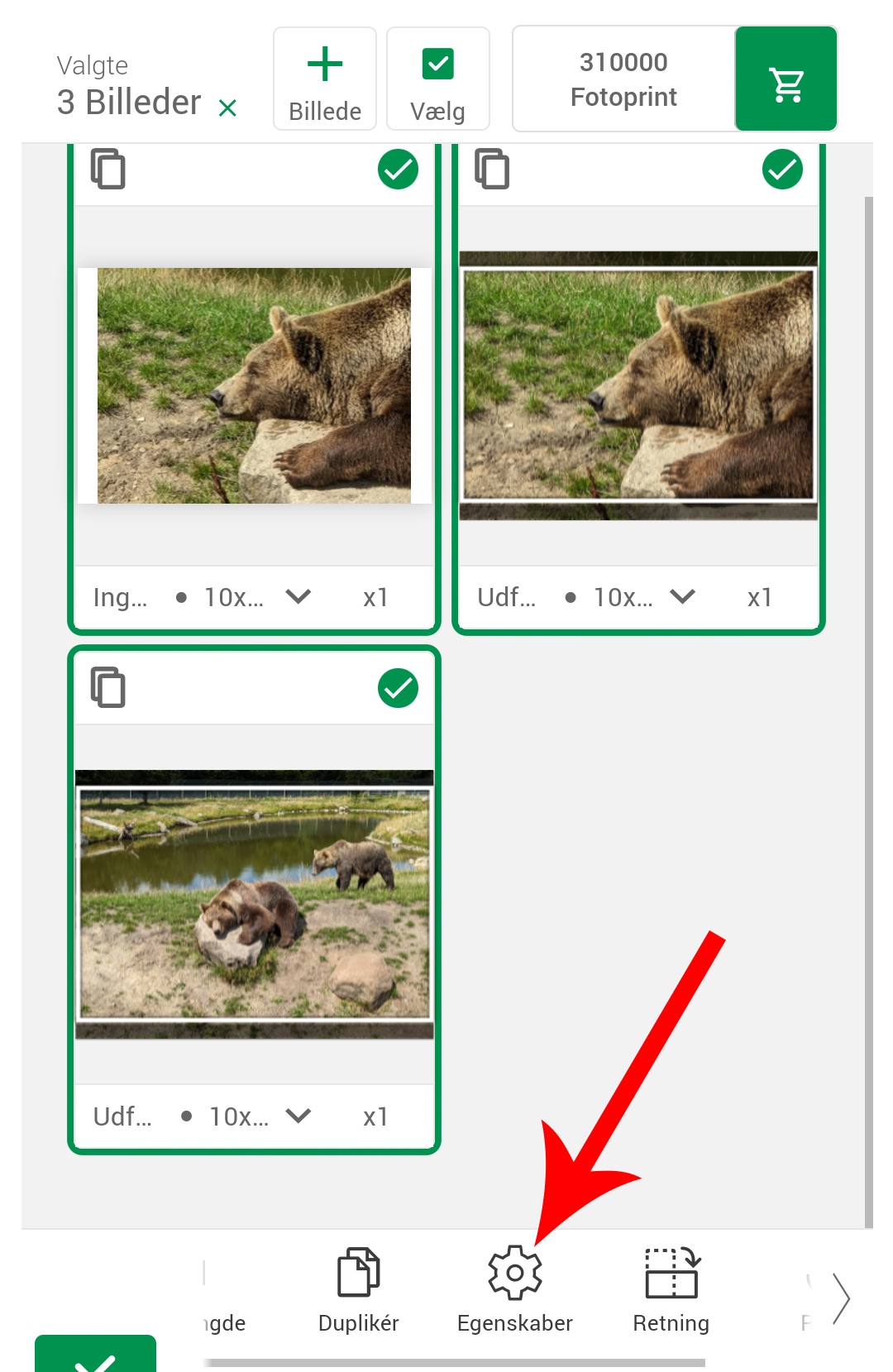
Til slut vælger du størrelsen som de valgte billeder skal have og trykker "Tilføj".
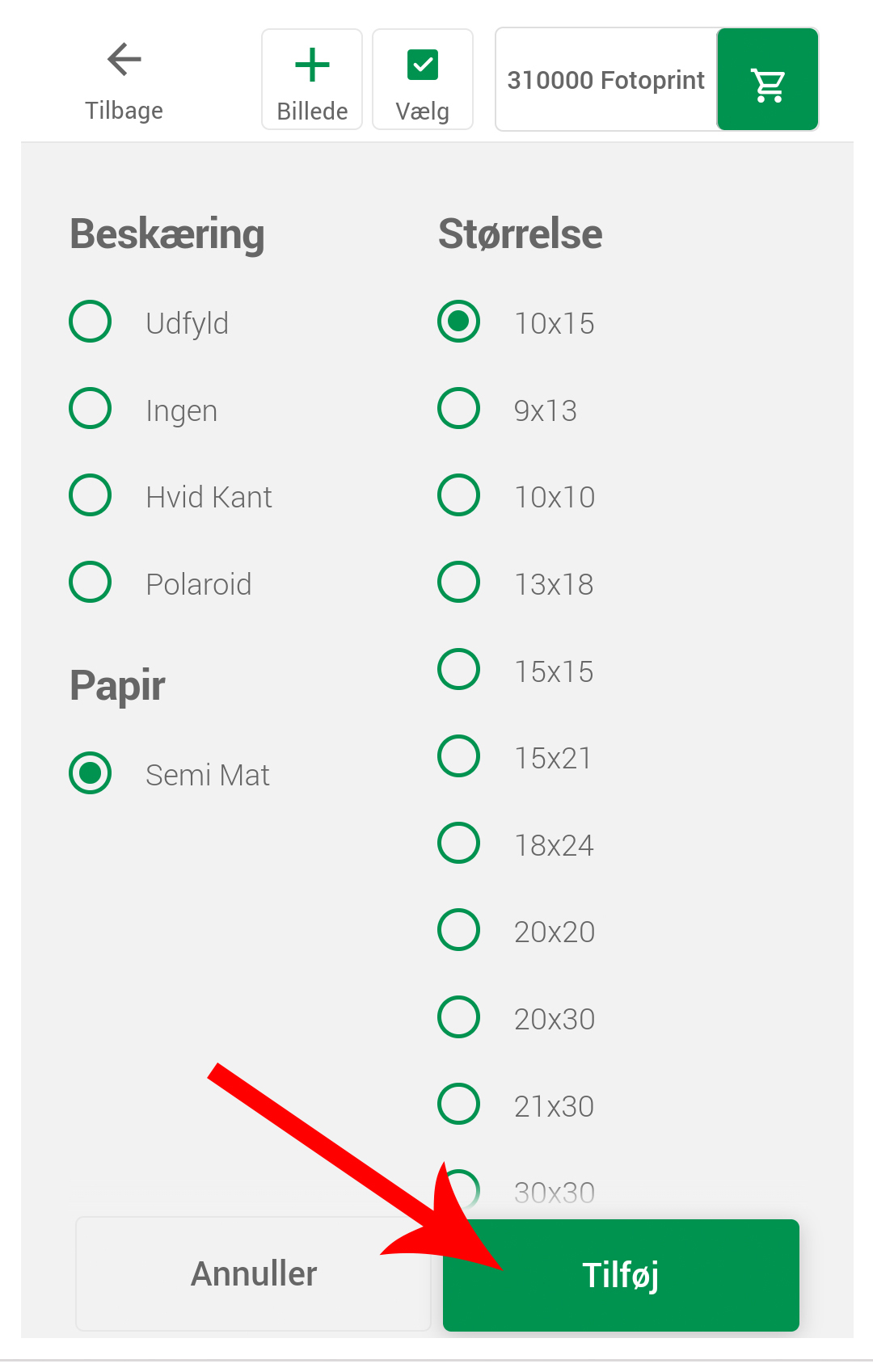
Til dette skal du bruge vores "Filtre" funktion
Tryk på billedet.
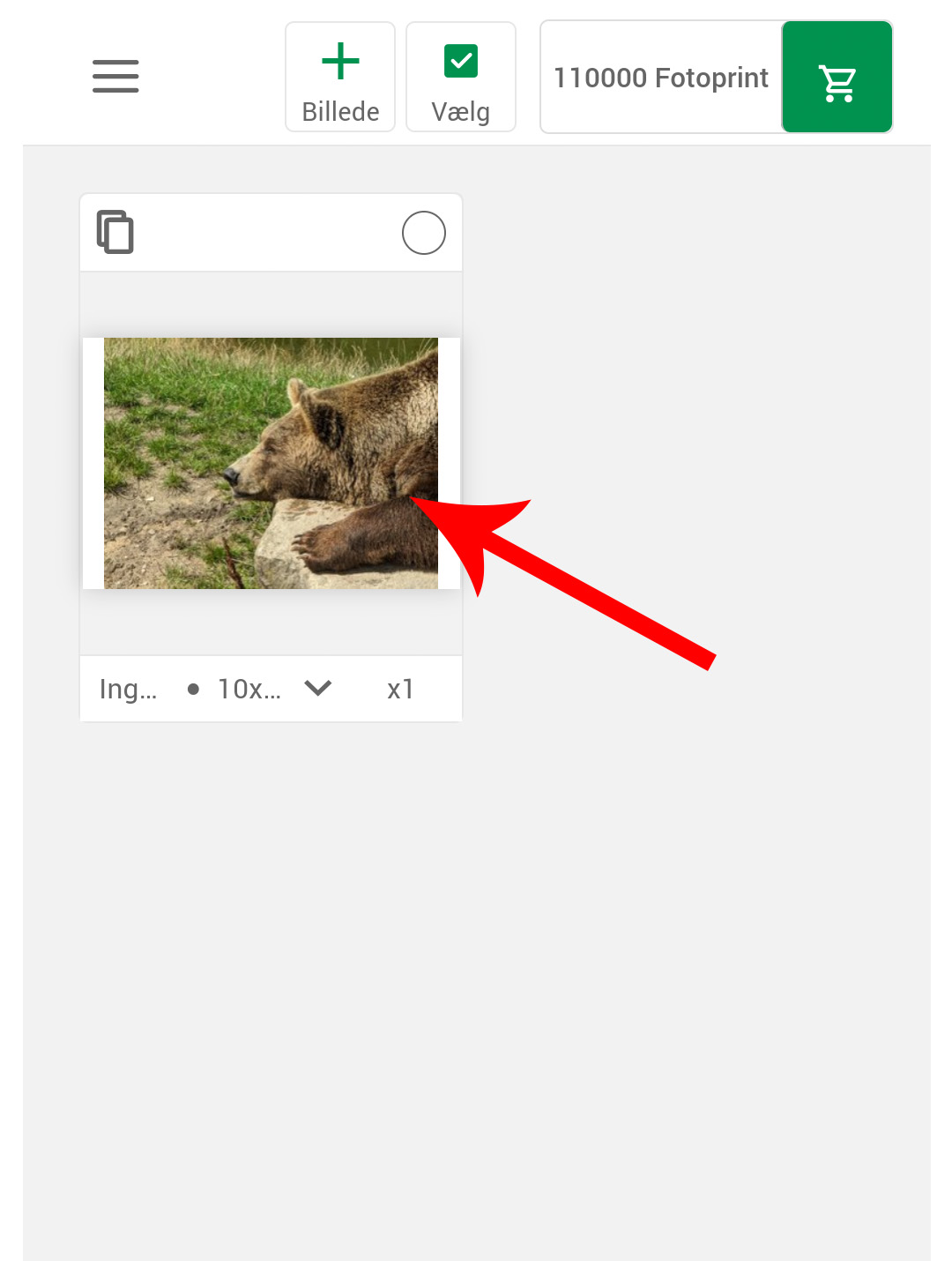
Tryk på "Filtre" som du finder ved at swibe mod venstre.
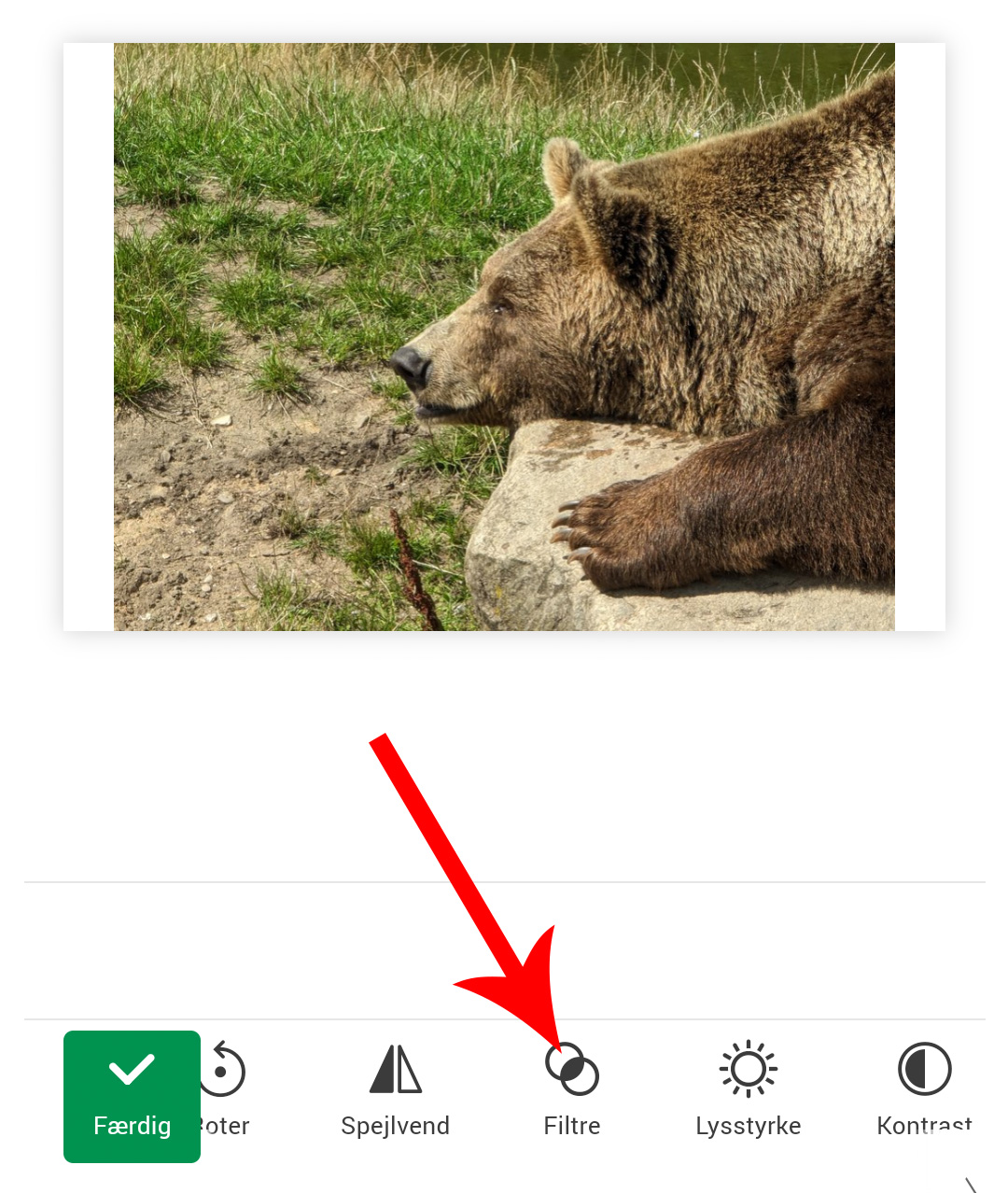
Til slut vælger du "Sort-Hvid" som du også finder ved at swipe mod venstre og slut med at trykke på "Færdig".
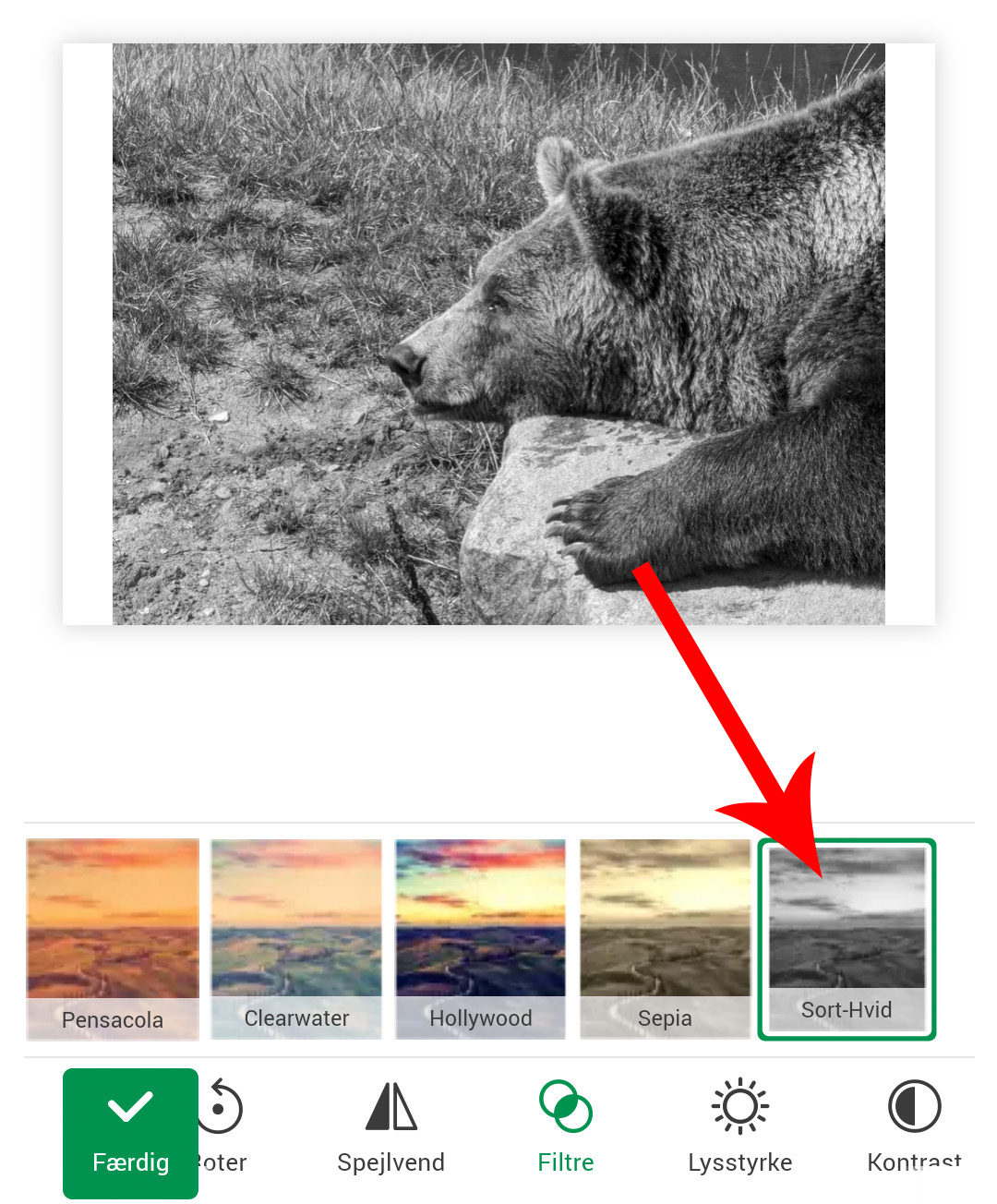
Nej, for at kunne opretholde en billig pris og hurtig levering, så printer vi kun på semi-mat lustre fotopapir.
Du starter med at markere billedet det drejer sig om (sørg for at have valgt den størrelse du ønsker).
Dernæst trykker du på "Rediger" og vælger "Tilpas". Så dukker der små hvide bobler op i hvert hjørne af billedet.
Disse kan du trække i for at beskære billedet tættere. Trykker du midt på billedet, holder musen eller fingeren inde på din mobil, kan du flytte den generelle beskæring af billedet.
Du har flere valgmuligheder hvis hverken beskæring eller flytning af billeder hjælper. Tryk dernæst på "Beskæring" knappen.
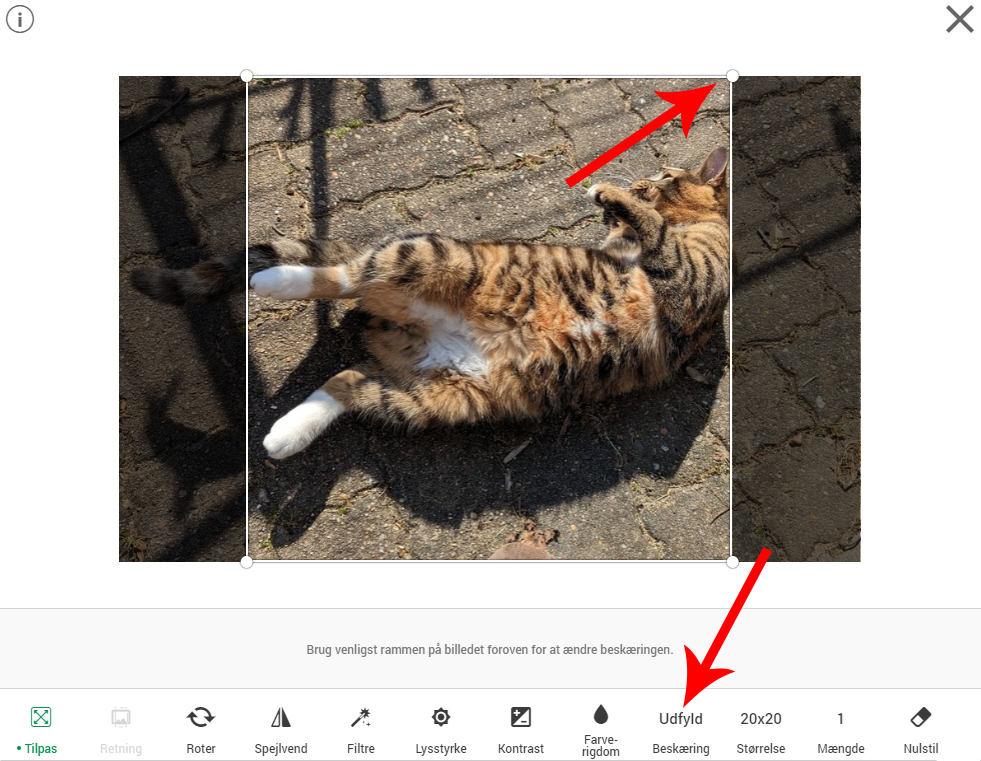
4 valgmuligheder bliver præsenteret for dig.
"Udfyld" betyder at billedet fylder hele printstørrelsen ud (denne er valgt som standard).
"Ingen" betyder at der tilføjes hvide kanter i de områder hvor billedet ikke passer indenfor den valgte størrelse. Således kommer hele billedet med på printet.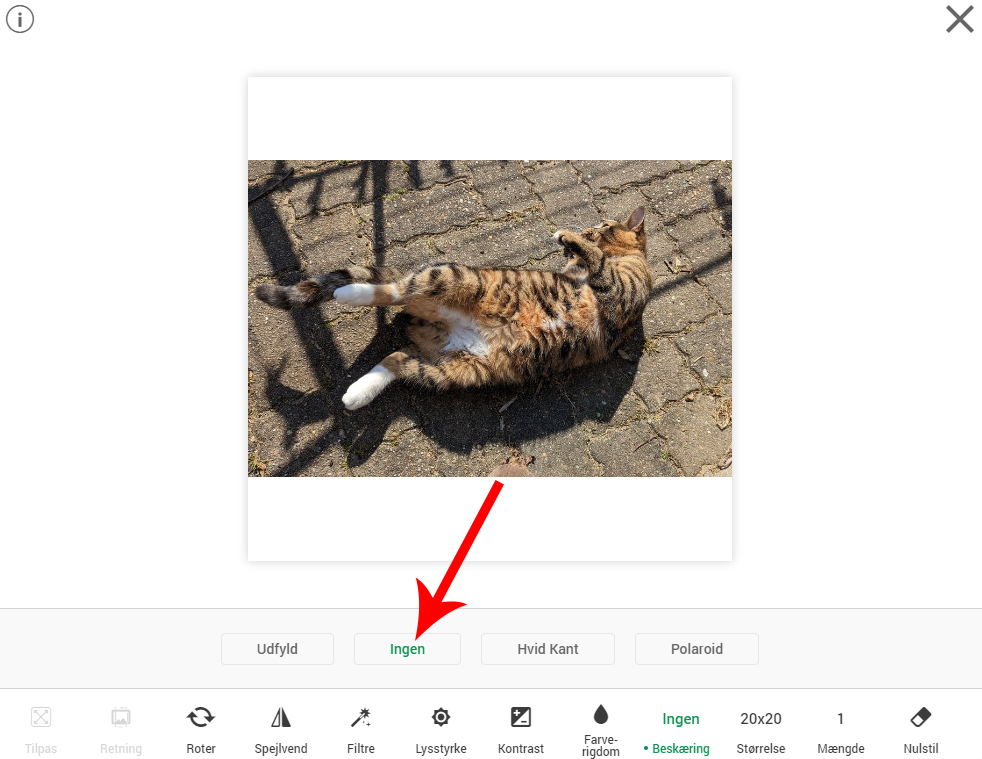
"Hvid kant" tilføjer en hvid kant rundt om dit billede. Husk at du kan flytte beskæringen indenfor den hvide kant ved at trykke "tilpas" og trække billedet rundt indenfor rammen.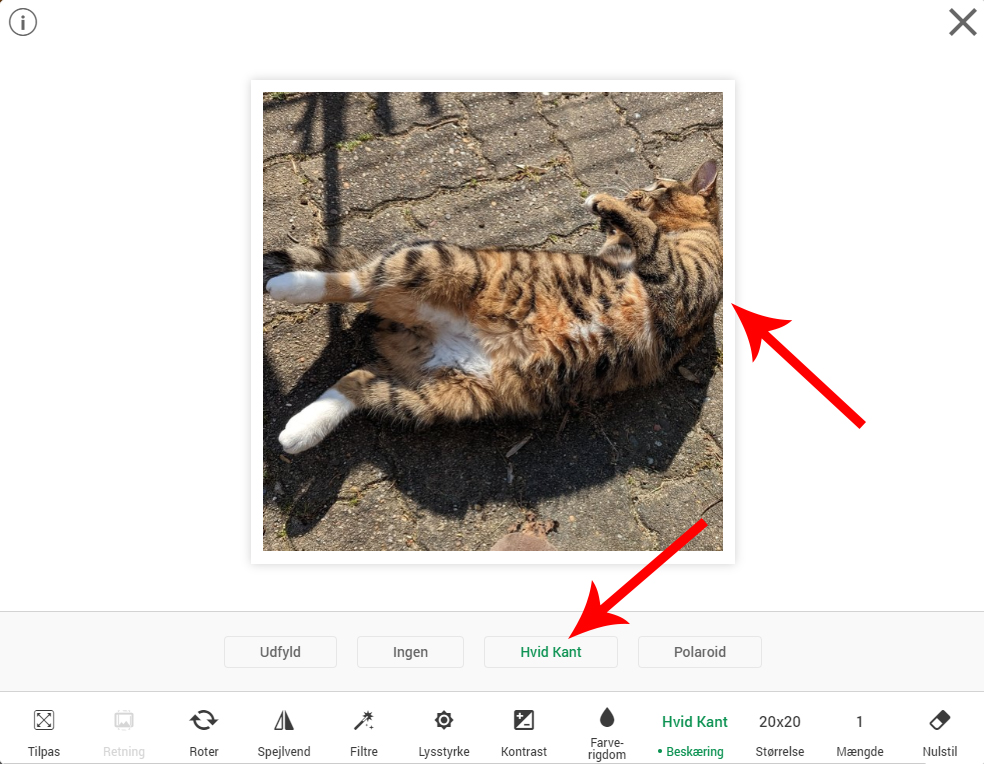
"Polaroid" giver dig muligheden for at få dine billeder til at ligne de gamle polaroid billeder, fra gamle dage.
Der tilføjes hvide kanter i top, sider og mere hvid kant i bunden- f.eks til at skrive på.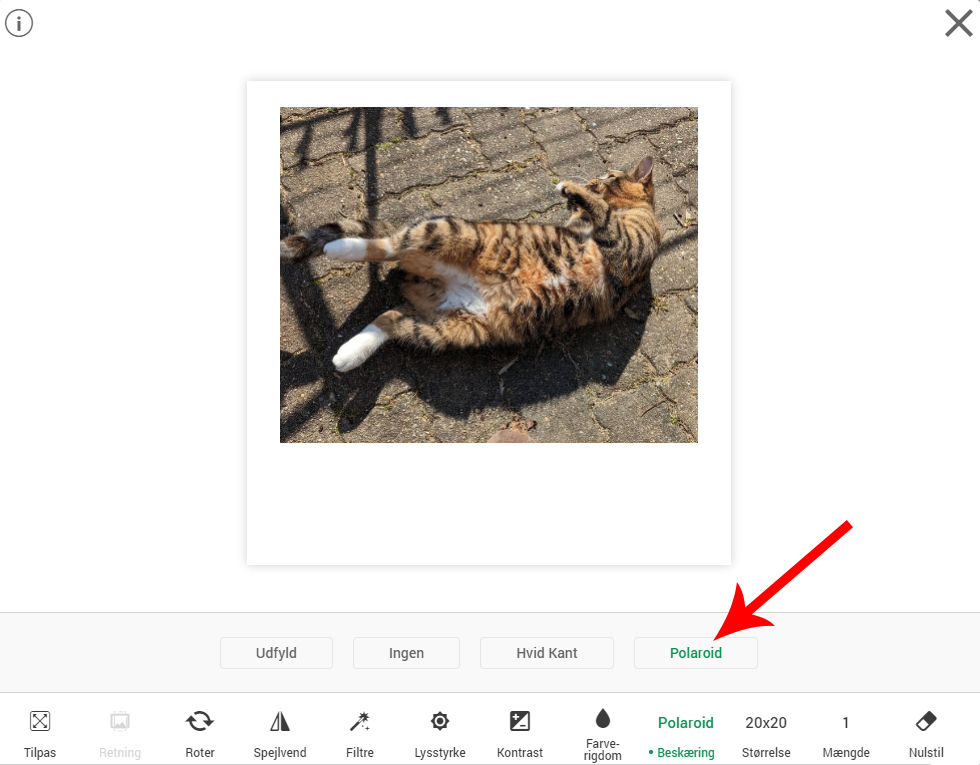
Husk at du altid kan tilføje filtre, vælge andre størrelser, og tilpasse dit billede ved at bruge knapperne i bunden (hvis du bruger telefon, så bare swipe mod venstre for at finde den funktion du ønsker)




